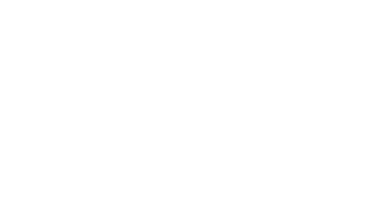Hinzufügen und Definieren zusätzlicher Datenfelder
Klicken Sie auf den Icon Analyse-Eigenschaften anzeigen/ausblenden und wählen Sie aus der Toolbar des Datenwürfels den Icon Neue Felder definieren - Numerisches Berechnungsfeld hinzufügen oder Text-Berechnungsfeld hinzufügen. Automatisch wird der Bereich Berechnungen angezeigt. Definieren Sie die Formel mit dem visuellen Formel-Assistenten: Hier können Sie auch definieren, ob die...