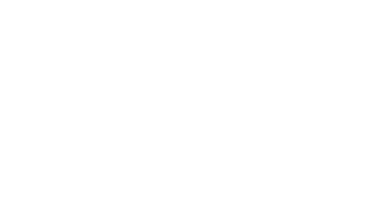Work with a report
Das Anwendungsfenster in reporting plus ist aufgeteilt in „Präsentationsbereich“, „Menü“ und „Navigator“. Über die blauen Pfeile (links) im Menü gelangen Sie auf eine gewünschte Seite bzw. können Sie sich alle Seiten durchgehend anschauen. Unter Seitengröße legen Sie fest, wie Sie sich das Dokument anzeigen lassen...